Jan 13, 2024
 46
46
The bulk data import option allows you to bulk import data for Contacts, Companies, Insurance, Loans, Deferments and if applicable, payment accounts. The way these imports work are all the same. In general, this is not something you will do often, this is usually only used during initial set up of your Ventures site. We will use Contacts as our example, but the instructions below apply to all pages in the Bulk Import submenu.
- Click on Utilities
- Click on Bulk Data Import.
- Select which data you would like to bulk import from the submenu that appears. We will use Contacts as an example.
- The page for the bulk import will load.
- Each import has a template. You can view it at the bottom of the page for the relevant import. This is the template you should use to import your data. Download the template by clicking the download the template here link. The template will either start downloading, or depending on your settings your browser may ask you where to save the template before it starts downloading.
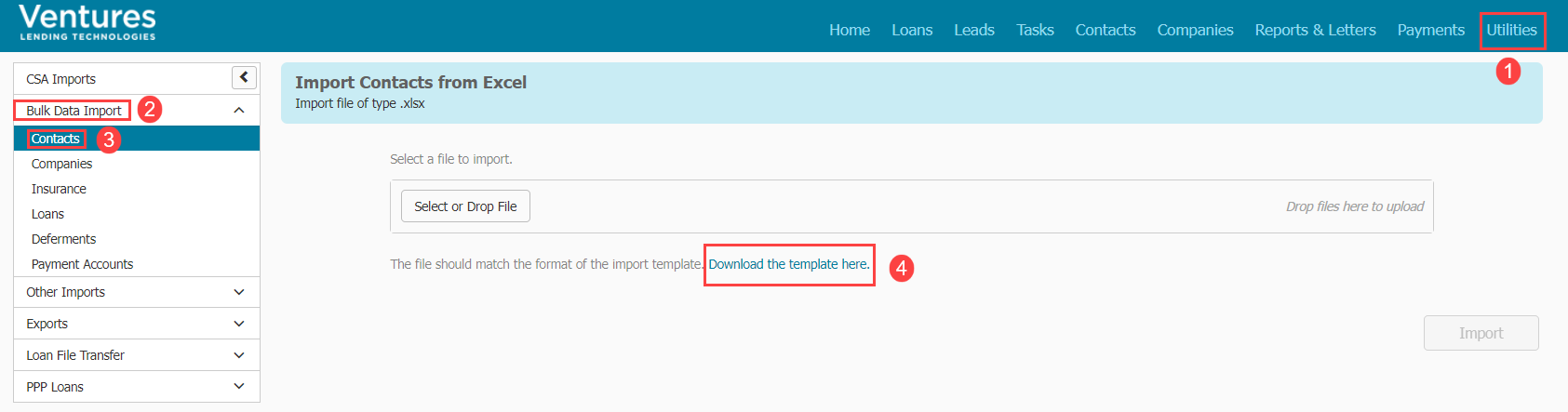
- Once the template has downloaded, click to open the template. The template will list fields relevant to the data you are adding. The template also provides instructions and example for several data points. Do not edit the instructions or the column name. If you edit the name, the import will not work.
- Go through and fill each data field. Follow the examples as closely as possible. The less fields you leave the empty, the better chance you have of the import being successful. Each row represents a different entry that will be created in the system.

- Once you finish filling out the data, save your file. It should be in Excel Workbook ( .xlsx ) format.

- Now back in Ventures, make sure you are on the correct submenu for the data you are importing, then click the Select or Drop files button to select the excel file to import. Alternatively, you can drag and drop the file into the box to start the upload process.
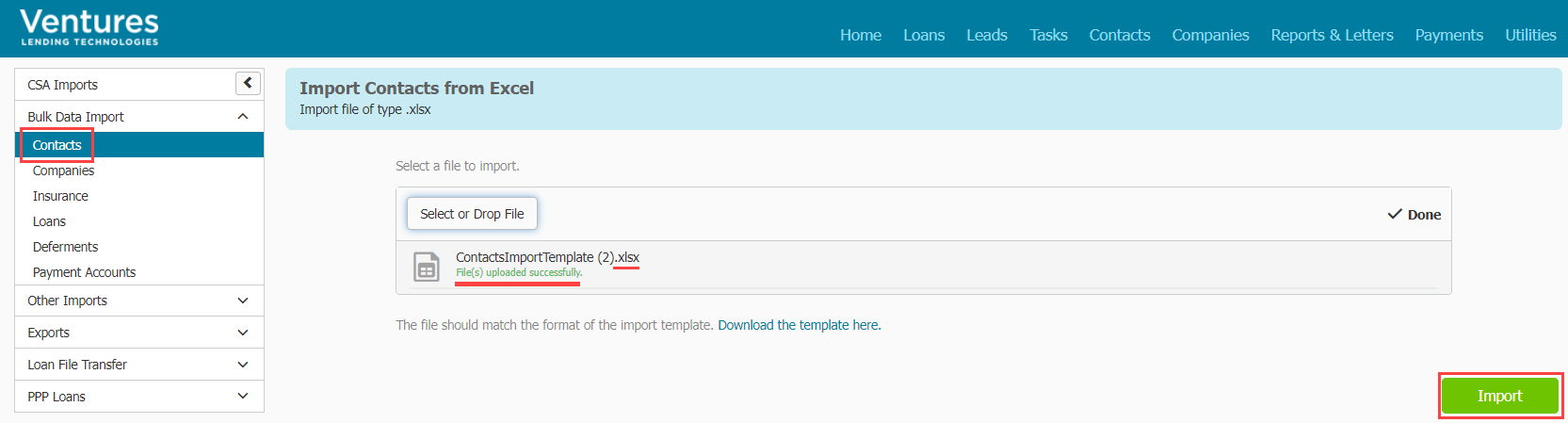
- The file will appear and the upload process will occur. Once the file has been successfully uploaded, you will see a done message, and the import button will appear. Click import.
- You will see a message stating the import was complete.

- The imported data will appear in the relevant section of Ventures. For example if you bulk import contacts, they will appear in the Contacts main menu page, ready to be used in loans.



